Tin Tức
Hướng Dẫn Cách Tách Nền Chủ Thể Trên Canva Siêu Đơn Giản
Ngoài ứng dụng photoshop thì canva là một công cụ đắt lực cho nhiều người hiện nay. Khi bạn sở hữu Canva Pro bạn có thể tạo ra những ấn phẩm thiết kế đẹp không khác gì làm trên photoshop. Điển hình như trường hợp tách nền chủ thể trên canva sẽ giúp cho bản thiết kế nhìn chuyên nghiệp và tiện lợi hơn rất nhiều. Để biết cách tách nền chủ thể trên Canva, hãy cùng theo dõi bài viết sau của SHOPGIAITRI.
Cách tách nền chủ thể trên canva
Bước 1: Bạn bắt đầu quá trình tách nền khỏi chủ thể bằng cách truy cập vào trang chủ Canva.com và tiến hành đăng nhập vào tài khoản của mình.
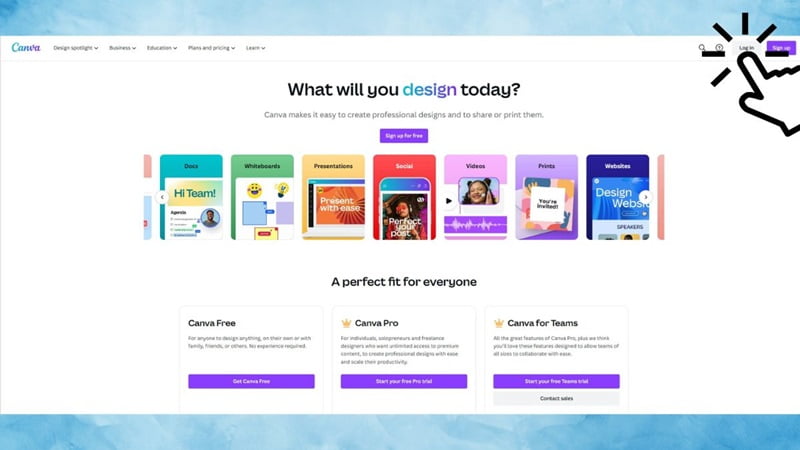
Bước 2: Sau đó, bạn cần tạo một thiết kế mới theo kích cỡ tùy chỉnh phù hợp với ý tưởng của bạn.
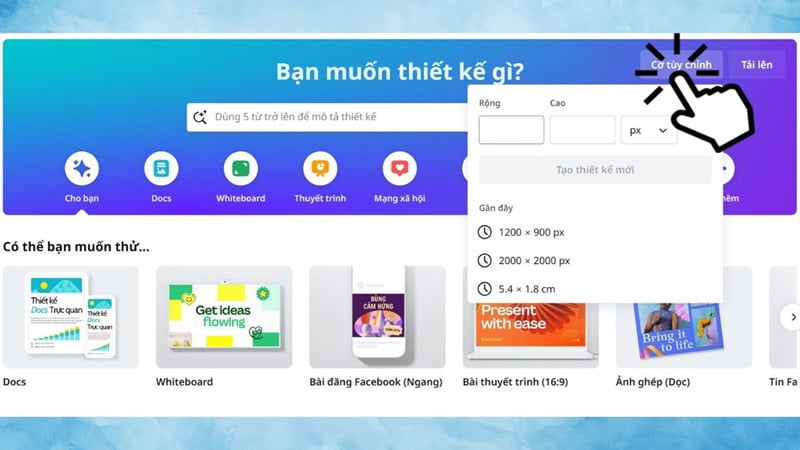
Bước 3: Trong phần Thành phần, bạn hãy cuộn xuống dưới và chọn mẫu đầu tiên thuộc mục Lưới, đây sẽ là nền tảng cho thiết kế của bạn
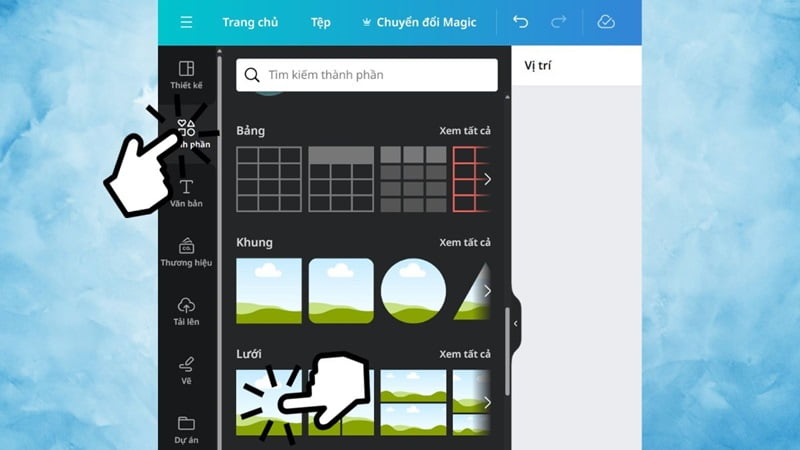
Bước 4: Tiếp theo, bạn cần thêm ảnh mong muốn vào thiết kế bằng cách tải ảnh lên từ thiết bị của mình hoặc chọn ảnh trong bộ sưu tập ảnh có sẵn trên Canva.
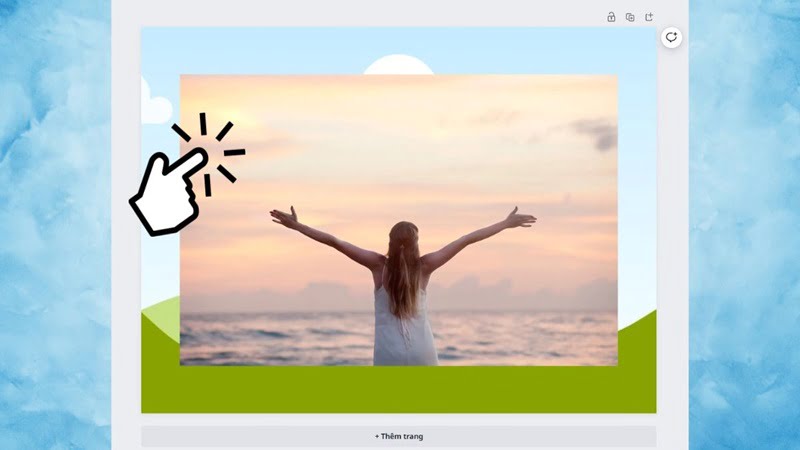
Bước 5: Khi ảnh đã được thêm vào, nhấn vào nút Sửa ảnh ở góc trái để mở bảng công cụ chỉnh sửa.
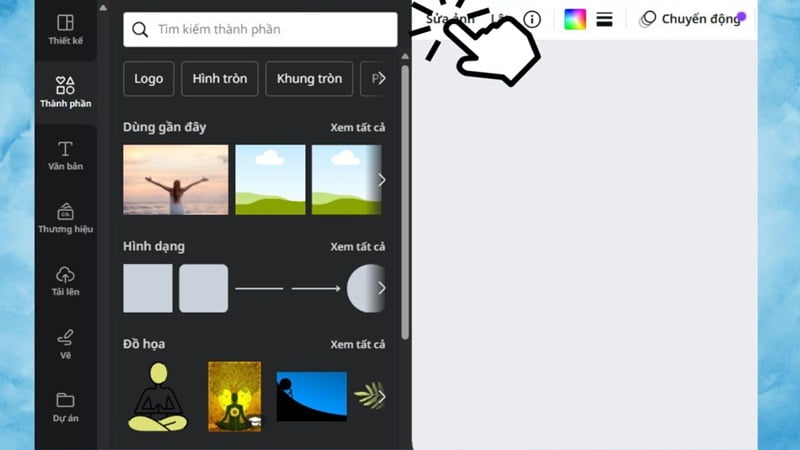
Bước 6: Trong bảng công cụ chỉnh sửa, bạn nhấn chọn mục Xóa nền để tự động loại bỏ phần nền của ảnh.
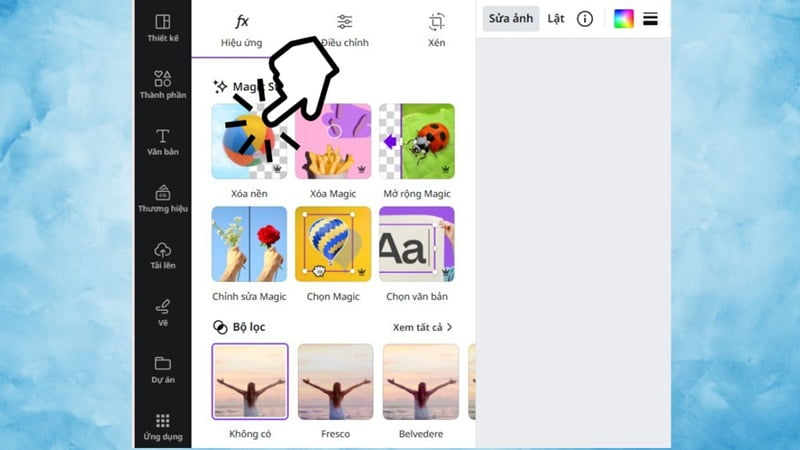
Bước 7: Quá trình này diễn ra nhanh chóng, chỉ mất khoảng 2 giây, sau đó bạn sẽ có một hình ảnh với chủ thể nổi bật mà không còn phần nền không mong muốn.
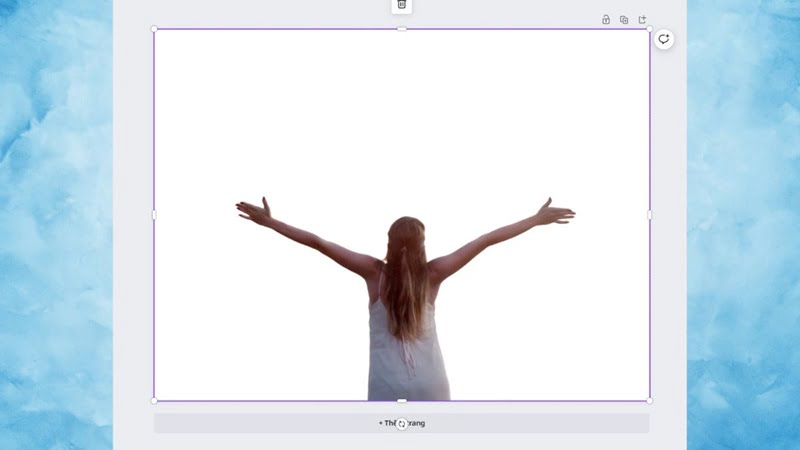
Một số lưu ý khi tách nền chủ thể trên canva
Để tách nền chủ thể trên Canva một cách hiệu quả, bạn có thể cân nhắc các lưu ý sau đây:
- Chọn hình ảnh phù hợp: Chọn một hình ảnh có chủ thể rõ ràng và nền đơn màu hoặc không quá phức tạp để dễ dàng tách nền.
- Sử dụng công cụ Tách nền của Canva: Canva cung cấp công cụ Tách nền tự động giúp bạn nhanh chóng loại bỏ phần nền không cần thiết từ hình ảnh. Tuy nhiên, công cụ này có thể yêu cầu hình ảnh có sự phân biệt rõ ràng giữa chủ thể và nền.
- Kiểm tra và điều chỉnh: Sau khi sử dụng công cụ Tách nền, kiểm tra kỹ xem có phần nào của chủ thể bị mất hoặc phần nền còn sót lại. Điều chỉnh bằng cách sử dụng công cụ chỉnh sửa để làm sạch các chi tiết nhỏ.
- Tạo đường cắt thủ công: Nếu công cụ tự động không hiệu quả, bạn có thể sử dụng công cụ vẽ hoặc cắt để tạo ra đường cắt thủ công xung quanh chủ thể, sau đó xóa nền.
- Lưu trữ và sử dụng lại: Sau khi đã tách nền thành công, lưu hình ảnh với định dạng hỗ trợ dễ dàng sử dụng lại cho các thiết kế sau này trên Canva.
Hy vọng rằng những hướng dẫn tách nền chủ thể trên canva sẽ hữu ích cho bạn. Nếu bạn muốn mua tài khoản canva Pro thì có thể liên hệ với SHOPGIAITRI để được hỗ trợ chi tiết thông tin nhé.
Có thể bạn cũng quan tâm:
- Hướng Dẫn Chi Tiết Cách Thiết Kế Logo Trên Canva
- Mách Bạn 7 Cách Kiếm Tiền Với Canva Siêu Đơn Giản
- Tổng Hợp Các Lỗi Thường Gặp Khi Thiết Kế Với Canva

